In diesem Artikel zeige ich Ihnen mit ein paar Beispielen aus meiner eigenen Praxis, wie Sie mit dem Programm Zkn3 arbeiten können, um Ihre Literatur besser verwalten und auswerten zu können.
Nachdem ich Sie im letzten Artikel hoffentlich davon überzeugen konnte, ein Literaturverwaltungsprogramm zu benutzen, habe ich Ihnen eines vorgestellt, das ich gerne für meine eigene Literaturverwaltung benutze: Zkn3 von Daniel Luedecke. In diesem Artikel zeige ich Ihnen, wie Sie mit dem Programm arbeiten können. Dazu zeige ich Ihnen auch ein paar Beispiele aus meiner eigenen „Zettelkastenpraxis“.
Wenn Sie mit Zkn3 arbeiten wollen, dann müssen Sie es natürlich erst mal starten. Wie das geht, erfahren Sie jetzt.
Zkn3 starten
Gehen Sie auf zettelkasten.danielluedecke.de/ und laden Sie sich dort das Programm für Ihr Betriebssystem herunter. Der Download startet. Danach können Sie die Datei sofort starten, Sie müssen nichts installieren.
Tipp: Ziehen Sie sich die Datei irgendwo hin, wo Sie sie leicht finden können, zum Beispiel auf den Desktop. Um das Programm starten zu können, benötigen Sie eine aktuelle Java-Version. Aber die haben Sie wahrscheinlich, wenn Sie Ihren Computer stets auf dem neuesten Stand halten.
Klicken Sie nun auf das Zettelkasten-Symbol und Zkn3 öffnet sich. Das sieht dann so aus:
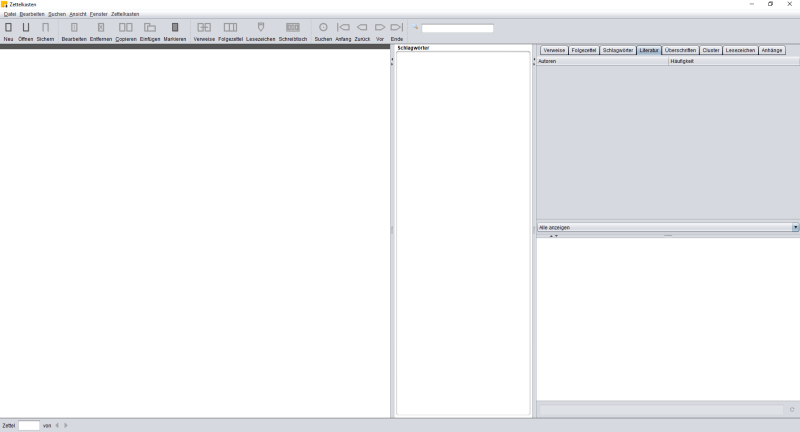
Die (noch leere) Zettelansicht von Zkn3
Da ist erst mal gar nichts los. Sobald Sie ein paar Zettel haben, wird das anders aussehen, nämlich zum Beispiel so:
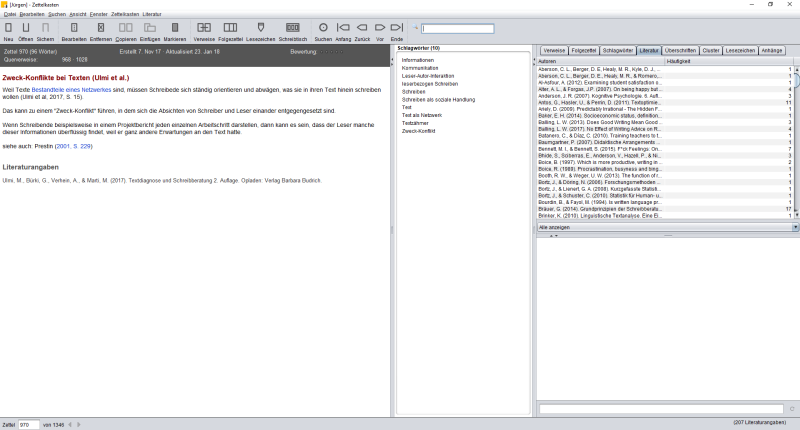
Die Zettelansicht von Zkn3 mit Zetteln
Das ist die Zettelansicht. Hier sehen Sie auf einen Blick alles, was Sie zum Arbeiten mit Zkn3 brauchen: Die Zettel selbst mit allen relevanten Informationen (links), Schlagwörter zum jeweiligen Zettel (Mitte) und ein Feld, in dem Sie unter anderem Literaturbelege und weitere Informationen finden (rechts).
Die Benutzeroberfläche von Zkn3
Jetzt schauen wir uns die Benutzeroberfläche von Zkn3 genauer an. Unter der Menüleiste sehen Sie einige Symbole, mit denen Sie unter anderem neue Zettel anlegen und alte öffnen können. Außerdem können Sie sich hier durch den Zettelkasten bewegen und finden die Suchfunktion.

Mit dieser Leiste können Sie sich zur Zkn3 bewegen, neue Zettel erstellen und vieles mehr machen.
Die ganzen einzelnen Buttons schauen wir uns jetzt natürlich nicht alle an. Jetzt geht es erst mal darum, einen ersten Zettel zu erstellen und ihn mit einem anderen zu verbinden, deshalb sind wir ja hier. Zkn3 ist so intuitiv, dass Sie schnell herausfinden, was welcher Button bewirkt.
Der erste Zettel
Jetzt legen wir den ersten Zettel an. Wir klicken auf „Neu“ (ganz links in der Leiste). Das Eingabefenster öffnet sich. Es sieht so aus:
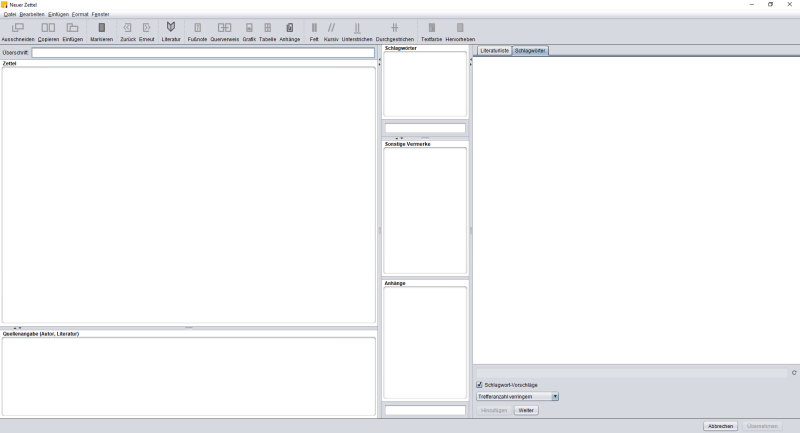
So sieht ein neuer, leerer Zettel aus.
Hier können Sie eine Überschrift eingeben, den Inhalt verfassen (oben und links) sowie einen Literaturbeleg hinzufügen (unten). Außerdem können sie im Bereich, den Sie mittig und rechts im Bild sehen, Schlagworte vergeben sowie sonstige Vermerke und Anhänge zum Zettel hinzufügen. Aber das müssen Sie noch nicht machen, damit können Sie herumspielen, wenn Sie die grundlegenden Funktionen kennengelernt haben.
Interessant wird der Bereich ganz rechts, wenn Sie schon einige Schlagworte vergeben haben. Dann werden Ihnen hier nämlich automatisch welche vorgeschlagen. Mehr zu den Schlagworten finden Sie weiter unten in diesem Text.
Neben den Eingabefeldern in der Mitte gibt es auch eine Symbolleiste oben.

Die Symbolleiste im Zetteleditor. Hier können Sie einiges mit Ihrem Zettel machen.
Hier können Sie per Mausklick einiges machen. Zum Beispiel können Sie Querverweise zu anderen Zetteln setzen, Tabellen erstellen, Grafiken einfügen und den Text färben, fetten, kursivieren, unterstreichen und durchstreichen. Sprich: Sie können alles machen, was Sie auch in einem Textverarbeitungsprogramm machen können.
Jetzt zeige ich Ihnen erst mal einen Beispielzettel.
Ein Beispielzettel
Ich habe für diesen Text zu Anschauungszwecken einen Zettel vorbereitet, wie ich ihn auch sonst in meiner „Zettelkastenpraxis“ schreiben würde, damit Sie sich noch besser vorstellen können, worum es hier geht:
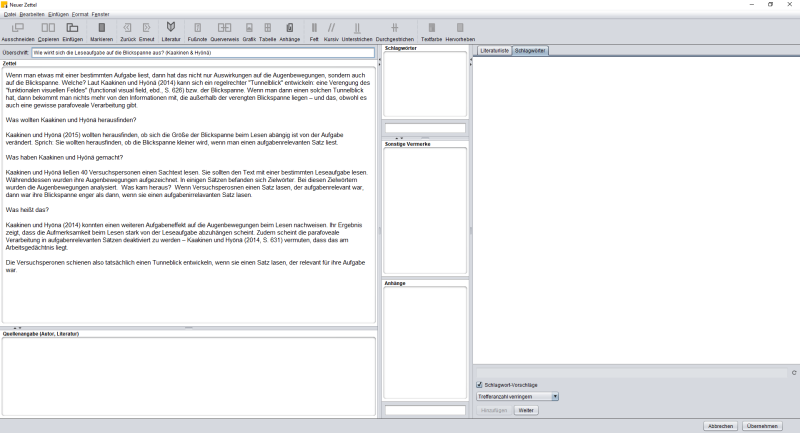
Ein Beispielzettel mit Überschrift und Inhalt.
Ich habe hier den Inhalt einer Studie zusammengefasst, die ich gerne in meinem Zettelkasten haben möchte. Wie Sie den Inhalt Ihrer Zettel verfassen, ist ganz Ihnen überlassen. Ich schreibe sie meistens so, als ob ich im Plauderton einen reißerischen Blogartikel über den Inhalt schreiben möchte – so einfach wie möglich, ohne groß darüber nachzudenken, und als ob ich jemandem etwas über den Inhalt erzählen würde. Sie können Ihre Zettel aber auch schon in dem Stil verfassen, in dem Sie Ihren Zieltext schreiben wollen. Alles ist möglich, aber Sie sollten immer vollständige Sätze statt Stichpunkte verwenden. Ihre Zettel müssen keine sprachlichen Meisterwerke sein. Sie können Ihre Zettel so schreiben, wie sie wollen. Es sind Lesenotizen, nicht mehr und nicht weniger. Und Sie brauchen sich bei diesem Arbeitsschritt auch keine Sorgen um Rechtschreibung, Grammatik und Zeichensetzung zu machen. Ich will gar nicht wissen, wie oft in meinem Zettelkasten etwas von „Schreiprozess“, „Schreiforschung“ oder „Schreimotivation“ steht …
Was aber auf keinen Fall in Ihrem Zettel fehlen darf, ist ein Literaturbeleg, denn deshalb machen wir das Ganze hier ja. Den Literaturbeleg tragen Sie in das Feld „Quellenangabe“ ein:

Jetzt wird der Literaturbeleg noch in das Feld „Quellenangabe“ eingefügt.
Tipp: Fügen Sie den Literaturbeleg gleich als Erstes in das entsprechende Feld ein, wenn Sie einen neuen Zettel erstellen.
Noch ein Tipp: Auch wenn Sie einem Zettel mehrere Literaturbelege hinzufügen können: Verwenden Sie nur einen Literaturbeleg pro Zettel. Wenn Sie mehrere Literaturbelege zu bestimmten Aspekten haben, nutzen Sie besser die „Querverweis-Funktion“ und arbeiten Sie mit „Sammelzetteln“ (mehr dazu weiter unten und im nächsten Artikel).
Verschlagworten
Jetzt kommt noch ein wichtiger Schritt: das „Verschlagworten“. Das heißt nichts anderes, als dass Sie dem Zettel bestimmte Schlagwörter oder „Tags“ zuweisen. Mit diesen Schlagwörtern können Sie später alle Zettel finden und verbinden, die sich dasselbe Schlagwort teilen. Das mache ich jetzt mit dem Beispielzettel, ich trage ein paar Schlagwörter in das Feld „Schlagwörter“:
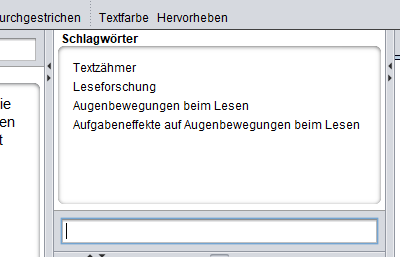
In das Feld „Schlagwörter“ sollten Sie noch einige Schlagwörter eintragen.
Ich habe einige Schlagwörter vergeben, so wie ich es sonst auch machen würde. In dem Beispiel sind das projektbezogene Schlagwörter wie „Textzähmer“, weil der Zettel etwas mit meiner Arbeit zu tun hat, und „Leseforschung“, weil ich vorhabe, diesen Zettel für einen Blogartikel zur Leseforschung zu verwenden. Außerdem habe ich ein paar themenbezogene Schlagwörter vergeben, zum Beispiel „Augenbewegungen beim Lesen“ oder „Aufgabeneffekte auf Augenbewegungen beim Lesen“. Warum ich das gemacht habe, sehen Sie gleich.
Jetzt ist der Zettel endlich vollständig. Ich klicke auf „Übernehmen“. Der Zettel ist fertig. So sieht er aus:
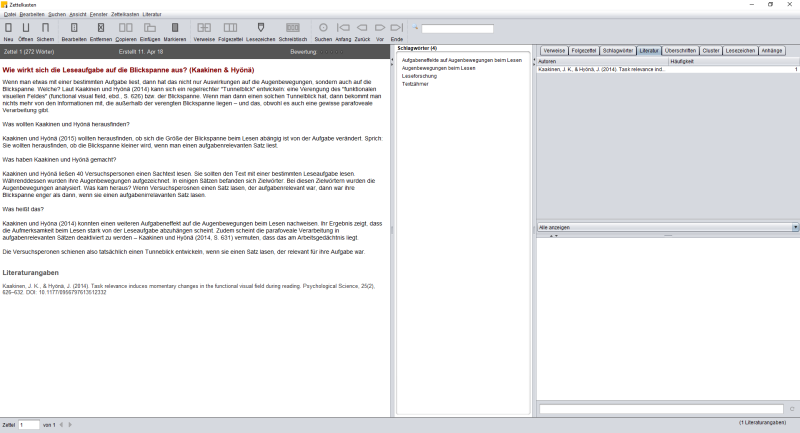
So sieht ein vollständiger neuer Zettel in Zkn3 aus.
Das ist er also, der erste Zettel. Doch einzelne Zettel sind natürlich witzlos. Das Ziel ist es, Netzwerke von Zetteln zu erstellen, das ist nämlich das Praktische an einem digitalen Zettelkasten. Und ein Netzwerk von Zetteln entsteht natürlich nur durch eines: Verbindungen von Zetteln.
Zettel verbinden
Wie verbinden wir Zettel? Erst mal brauchen wir natürlich überhaupt etwas, das verbunden werden kann. Dazu erstelle ich einen zweiten Zettel, der thematisch etwas mit dem ersten zu tun hat:
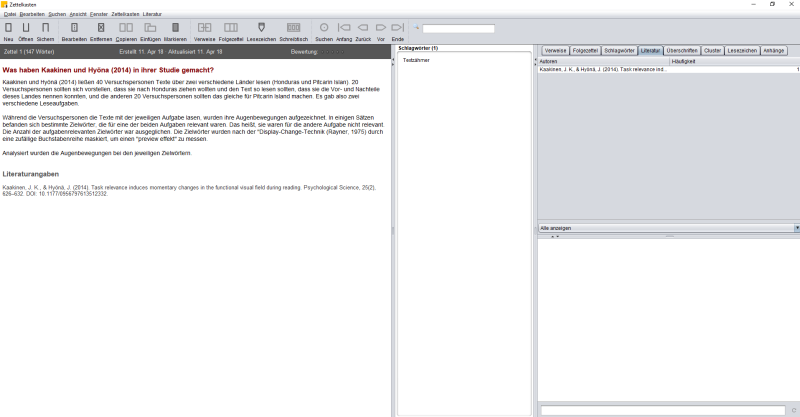
Ein zweiter Zettel, damit es etwas gibt, was wir verbinden können.
Was auf diesem Zettel steht, ist hier eigentlich nicht weiter wichtig, er ist ja nur zu Anschauungszwecken da. In diesem Fall habe ich den Methodenteil der Studie kurz zusammengefasst. Das kann nützlich sein, damit ich nicht die ganze Studie auf einem einzelnen Zettel nacherzählen muss und ihn so unnötig lang mache. Außerdem ist der Methodenteil ein Detail, das zwar sehr wichtig ist, um eine Studie kritisch zu bewerten, aber in erster Linie zur Vertiefung dient. Jetzt habe ich zwei Zettel, die ich miteinander verbinden kann. Wie? Dazu gibt es zwei Möglichkeiten: Folgezettel und Querverweise.
Folgezettel
Ganz vereinfach ausgedrückt: Mit der Folgezettel-Funktion können Sie eine Reihe von Zetteln bilden, die etwas mit einem bestimmten Thema zu tun haben. Sie haben also einen „Startzettel“ und „Folgezettel“, die etwas mit dem zu tun haben, worum es auf dem „Startzettel“ geht. In unserem Beispiel ist der erste Zettel, den ich erstellt habe, der Startzettel und der zweite ein Folgezettel. Warum? Weil ich auf dem ersten Zettel etwas Allgemeines über die Studie geschrieben habe. Auf dem zweiten Zettel breite ich einen Aspekt der Studie weiter aus, nämlich den Methodenteil, ich werde also etwas spezieller.
Und so benutzen Sie die Folgezettel-Funktion: Sie gehen auf den Startzettel.
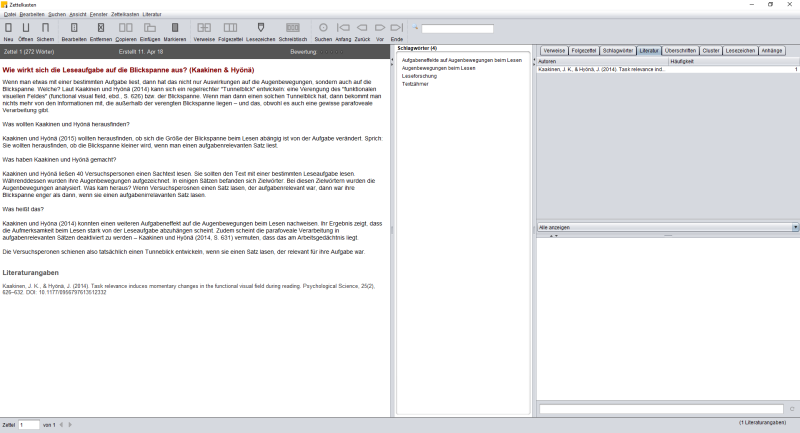
Gehen Sie zurück auf den Startzettel und klickenSie dann auf „Folgezettel“.
Dann klicken Sie auf den Button „Folgezettel“ in der Symbolleiste. Nun öffnet sich ein Fenster. In diesem Fenster geben Sie die Nummer des Zettels ein, der der Folgezettel sein soll. In unserem Beispiel ist das Zettel Nummer 2.
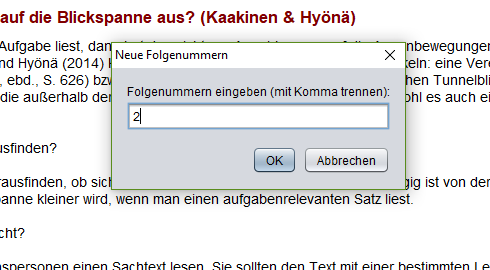
Tragen Sie in dieses Feld die Nummer des Folgezettels ein und drücken Sie auf „Ok“.
Jetzt klicken Sie auf „Ok“. Nun ist Zettel 2 ein Folgezettel von Zettel 1. Das können Sie sich im rechten Bereich der Zettelübersicht anschauen, wenn Sie auf den Reiter „Folgezettel“ klicken:
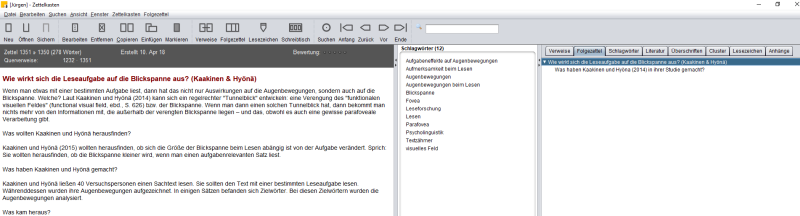
Klicken Sie in der Zettelansicht auf den Reiter „Folgezettel“, und Sie können die Reihe der Folgezettel sehen.
Übrigens: Ich selbst benutze nie die Folgezettel-Funktion von Zkn3. Nicht, weil ich sie schlecht finde, sondern weil ich das einfach noch nie gemacht habe und bisher gut ohne sie zurechtgekommen bin. Aber das ist nur mein Ansatz, Sie können das so machen, wie Sie wollen, es gibt kein „Zettelkastengesetz“. Was ich stattdessen mache? Ich setze viele Querverweise. Das passt auch besser zu dem Vorhaben, Netzwerke von Zetteln zu erschaffen.
Querverweise
Um einen Querverweis in Zkn3 zu setzen, markieren Sie eine beliebige Stelle im Text und klicken auf „Querverweis“ in der Symbolleiste.

Klicken Sie hier auf „Querverweis“, um den Zettel mit einem anderen zu verbinden.
Dann geben Sie die Nummer des entsprechenden Zettels an.
Tipp: Notieren Sie sich am besten immer die Nummer eines neuen Zettels, nachdem Sie ihn erstellt haben. Das können Sie zum Beispiel in Ihrem Lesetagebuch machen, wenn Sie eines haben.
Wo Sie den Verweis setzen, ist eigentlich egal, aber es ist sinnvoll, ein wenig darüber nachzudenken. Sie können es zum Beispiel wie im Internet machen und einen „sprechenden Link“ verwenden, also irgendein Schlagwort, das besonders gut zum Zettel passt, auf den Sie verweisen möchten. Ich setze Verweise manchmal in Fragen, die ich am Ende des Zettels schreibe. In dem Beispiel mache ich das so:
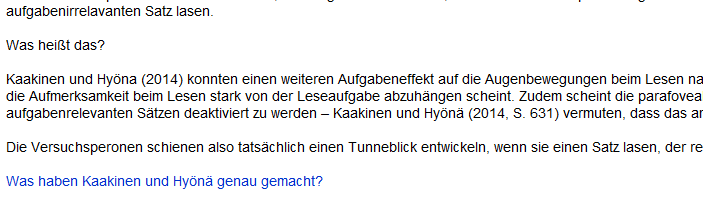
So kann ein Querverweis auf einem Zettel aussehen.
Mit der Frage „Was haben Kaakinen und Hyönä genau gemacht?“ lenke ich meine Aufmerksamkeit vom Zettel weg zu einer weiteren Frage. Wenn ich jetzt auf die Frage klicke, finde ich die Antwort in Form des Zettels, auf dem ich den Methodenteil dieser Studie ausführlicher beschreibe. Ich könnte den Verweis auch einfach nur „Methodenteil“ oder so ähnlich nennen, aber ich komme besser mit Fragen zurecht.
Tipp: Verbinden Sie jeden Zettel mit mindestens einem weiteren, der inhaltlich passt. Im Idealfall steht in Ihrem Zettelkasten irgendwann zwar jeder Zettel für sich selbst, ist aber gleichzeitig mit mindestens einem weiteren verbunden. Denn, Sie erinnern sich: Sie wollen Netzwerke von Zetteln erschaffen. Ansonsten könnten sie ja auch alle Notizen einfach in ein Heft schreiben oder in eine Word-Datei. Mit der Querverweis-Funktion von Zkn3 haben Sie die Möglichkeit, weit über das hinaus zu gehen, was Sie mit einem herkömmlichen Textverarbeitungsprogramm oder Notizen auf Papier machen können. Das wird Ihnen vielleicht schon beim nächsten Punkt klar, der gewissermaßen ein Ausblick auf den nächsten Teil dieser Artikelreihe ist: das, was ich als „Sammelzettel“ bezeichne.
Ausblick: „Sammelzettel“
Später, wenn Sie irgendwann mal mehr Zettel zu einem bestimmten Thema haben, können Sie sogenannte „Sammelzettel“ erstellen. Das sind Zettel, auf denen sich mehrere Verweise zu anderen Zetteln befinden, die das gleiche Thema behandeln.
So sieht ein aktueller Sammelzettel von mir aus:

So könnte ein Sammelzettel in Zkn3 aussehen. Die Querverweise zu den einzelnen Zetteln befinden sich in den Kurzbelegen in den Klammern nach den Autorennamen. Wenn ich da drauf klicke, gelange ich zum Zettel.
Auf diesem Zettel habe ich alle Zettel in meinem Zettelkasten versammelt, auf denen es um Studien geht, in denen untersucht wurde, welche Auswirkungen eine bestimmte Leseaufgabe auf die Augenbewegungen beim Lesen hat. Da passt der Zettel, den ich hier beispielhaft erstellt habe, natürlich bestens rein. Auf diesem Sammelzettel habe ich jede Studie kurz mit 1–2 Sätzen beschrieben. Der Verweis befindet sich im Literaturkurzbeleg in der Klammer.
Auf jedem Zettel, der sich in dieser Sammlung befindet, ist natürlich ein Verweis zum Sammelzettel. So sieht das auf dem Beispielzettel aus:
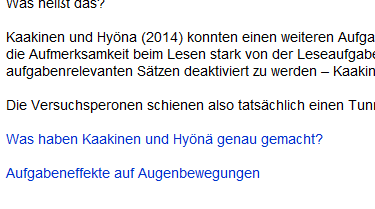
Jeder Zettel, der auf einem Sammelzettel ist, sollte selbst mit dem Sammelzettel verbunden sein.
Jetzt kann ich vom einzelnen Zettel zum Sammelzettel und vom Sammelzettel zum einzelnen Zettel. Ich habe also eine Art „Kreis“ gezogen.
Übrigens: Aus solchen Sammelzetteln kann im Laufe der Zeit ein ganzes Kapitel, sogar ein ganzes Buch entstehen, aber mehr dazu in einem der nächsten Artikel.
Wie Ihre Sammelzettel aussehen sollten, hängt ganz davon ab, womit Sie selbst am besten zurechtkommen. Sie können es so machen, wie ich es oben gemacht habe: mit wenigen Sätzen zum Inhalt der einzelnen Zettel. Sie können aber auch einfach eine Sammlung von Listen mit Verweisen machen. So habe ich das zum Beispiel am Anfang meiner Zettelkastenpraxis im Jahr 2015 gemacht:
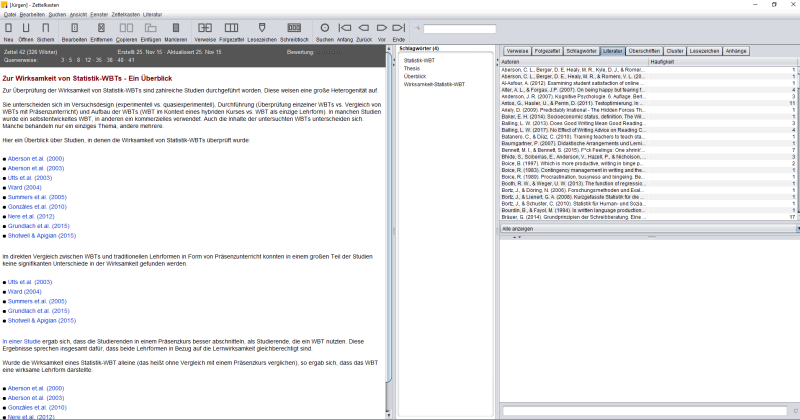
Auch so kann ein Sammelzettel aussehen: unkommentierte Listen
Aus diesem Sammelzettel ist dann ein Kapitel in meiner Abschlussarbeit geworden.
Arbeiten mit Zkn3: einfach, aber nicht trivial
Jetzt haben Sie ein paar Grundlagen für das Arbeiten mit Zkn3 kennengelernt und können anfangen, selbst damit zu experimentieren. Das Programm ist sehr einfach zu bedienen. Nach ein paar Zetteln, die Sie gewissenhaft verbinden, haben Sie den Bogen raus. Und während sich die Zettel sammeln, die Netzwerke wachsen und die Sammelzettel immer voller werden, kann es sein, dass ganze Texte wie von selbst entstehen.
Dann zähmen Sie nicht mehr nur Texte, dann züchten Sie auch Texte. Wie das gehen kann, erfahren Sie im übernächsten Artikel in der Minireihe zu Zkn3.
Doch davor werde ich Ihnen im nächsten Artikel erst mal zeigen, wie Sie Material für Ihren Zettelkasten finden können, sprich: Wie Sie mit einem Zettelkasten lesen können. Dazu werde ich Ihnen ein paar Einblicke in meine eigene „Zettelkastenpraxis“.
Bildnachweis
Pixabay (PublicCo)

