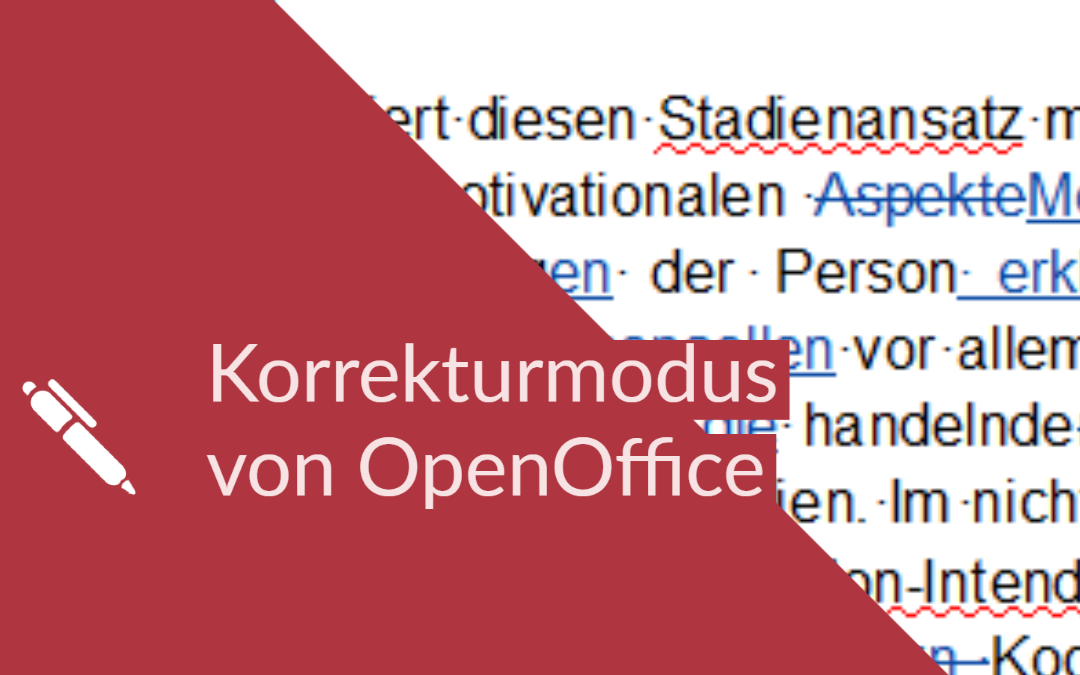Dies ist eine Anleitung für das Arbeiten mit dem Open-Office-Korrekturmodus. Diese Funktion ist praktisch, denn Sie können alles sehen, was andere an Ihrem Text korrigiert haben. Und: Sie behalten die volle Kontrolle über Ihren Text. Sie können nämlich jede einzelne Änderung entweder annehmen oder ablehnen.
Das kostenlose Software-Paket „Open Office“ enthält alles, was man für die Arbeit braucht: ein Tabellenkalkulationsprogramm, eine Präsentationssoftware und natürlich auch ein Textverarbeitungsprogramm: den Open Office Writer.
Der Open Office Writer enthält auch einen Korrekturmodus. Der ermöglicht es Ihnen, Änderungen direkt in Ihrem Text nachvollziehen zu können. Der Korrekturmodus von Open Office hat nur ein Problem: Er ist unübersichtlich und bei weitem nicht so elegant wie sein Gegenstück bei MS Word.
Stellen Sie sich vor, Sie haben eine Bachelorarbeit geschrieben und sie einer Person Ihres Vertrauens zum Korrekturlesen geschickt. Zum Beispiel Ihrer besten Freundin Sabine oder Ihrem Lektor Tobias. Ein paar Tage später erhalten Sie Ihren Text zurück. Sie öffnen die Datei, sind vielleicht schon ganz gespannt. Und dann sehen Sie folgendes:
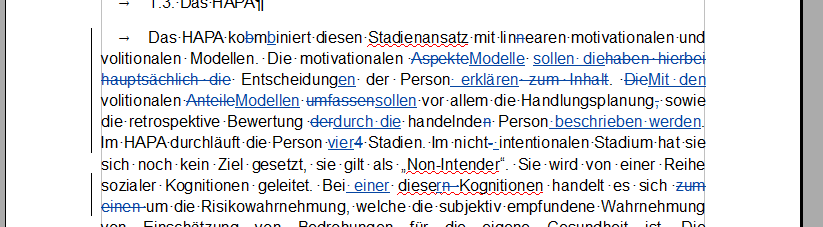
So sieht ein Text aus, der mit dem Open-Office-Korrekturmodus bearbeitet wurde (fiktives Textbeispiel).
Es sieht aus wie ein Kraut-und-Rüben-Salat nach einer mittelschweren Explosion. Ist der Text kaputt? Nein, der Text ist nicht kaputt; er wurde nur mit dem Open-Office-Korrekturmodus bearbeitet.
Was Sie mit diesem Kraut-und-Rüben-Salat anfangen können, das erfahren Sie in dieser Anleitung.
Der Open-Office-Korrekturmodus Schritt für Schritt
Das Menü des Open-Office-Korrekturmodus finden Sie unter „Bearbeiten => Änderungen“.
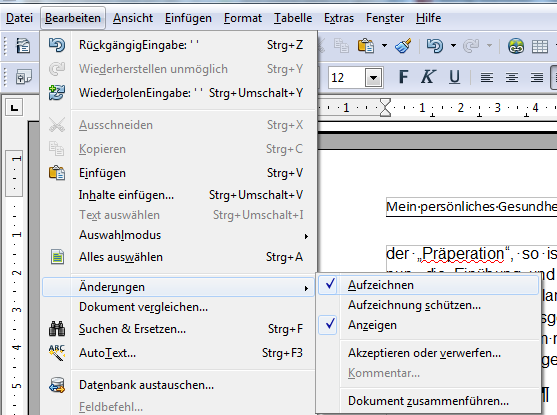
Wenn dort der Menüpunkt „Aufzeichnen“ ausgewählt wurde, werden alle Änderungen im Dokument aufgezeichnet. Wenn Sie den Menüpunkt „Anzeigen“ auswählen, sehen Sie den Kraut-und-Rüben-Salat.
Nun klicken Sie auf den Menüpunkt „Akzeptieren oder verwerfen“. Folgendes Fenster öffnet sich:
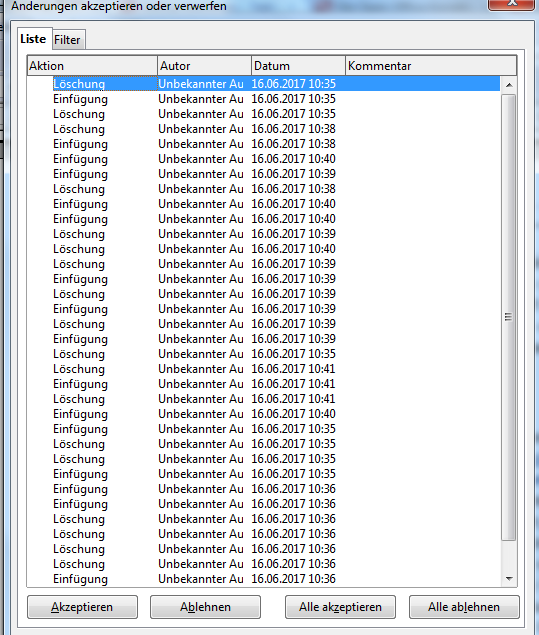
In diesem Fenster werden Sie durch alle Änderungen und Korrekturen im Dokument geführt.
In diesem Fenster werden Sie durch das gesamte Dokument geführt, von Änderung zu Änderung. Jede Änderung wird markiert. Sie können sich nun entscheiden, ob Sie die Änderung akzeptieren oder ablehnen möchten.
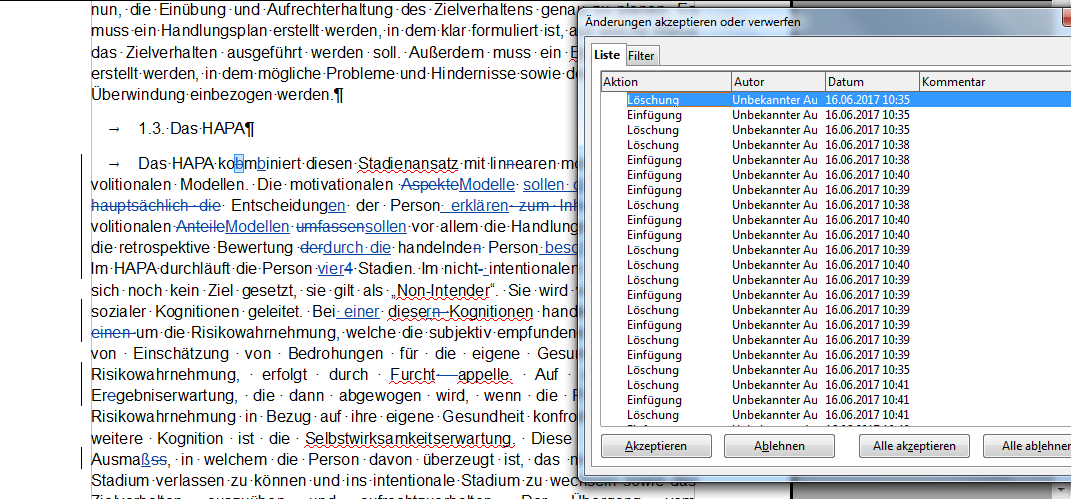
Im Fenster „Änderungen akzeptieren oder verwerfen“ werden Sie systematisch durch das gesamte Dokument geführt.
Nach einem Klick auf „Akzeptieren“ oder „Ablehnen“ gelangen Sie zur nächsten Änderung.
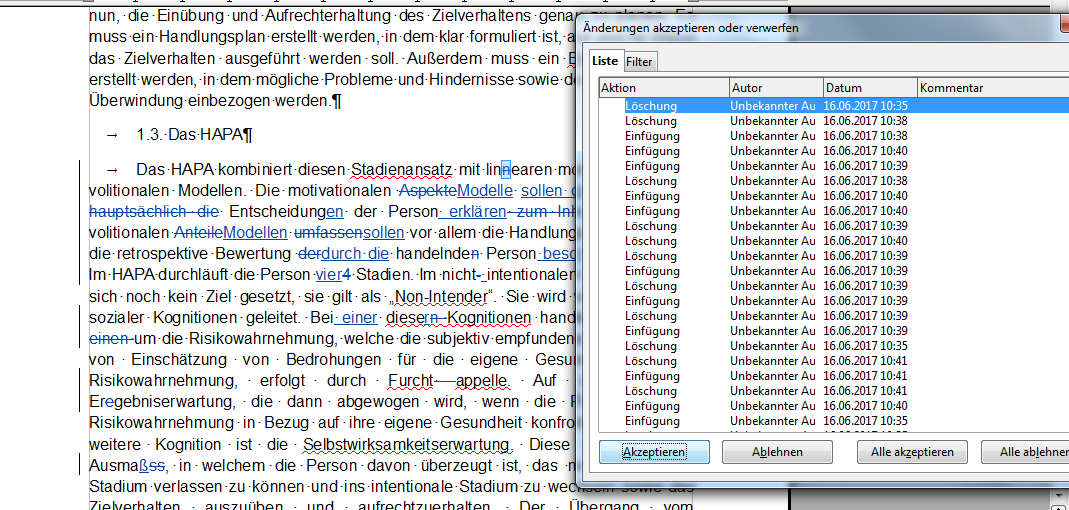
Wenn Sie auf „Akzeptieren“ oder „Ablehnen“ klicken, gelangen Sie zur nächsten Änderung.
Hier können Sie auch alle Änderungen auf einmal akzeptieren. Dann verschwindet der Kraut-und-Rüben-Salat. Aber dann können Sie auch die Änderungen nicht mehr sehen. Alle Änderungen werden übernommen. Deshalb sollten Sie von dieser Funktion nur Gebrauch machen, wenn Sie es eilig haben.
Natürlich können Sie hier auch alle Änderungen auf einmal ablehnen. Dann ist Ihr Text wieder so, wie er vor der Korrektur war. Alle Fehler bleiben im Text. Deshalb sollten Sie niemals auf „Alle ablehnen“ klicken.
Tipp: Machen Sie in jedem Fall eine Sicherungskopie von der Datei, die Sie erhalten haben.
Neben dem Korrekturmodus verfügt Open Office auch über eine Kommentarfunktion.
Kommentare im Open-Office-Korrekturmodus
Kommentare sind praktisch, und zwar aus verschiedenen Gründen. Die Kommentarfunktion eignet sich für direktes Feedback. Außerdem kann die Person, die Ihren Text liest, Ihnen hier direkt Fragen zum Text stellen und Ihnen Tipps geben.

Der Open-Office-Korrekturmodus ermöglicht es auch, Kommentare in das Dokument einzupflegen.
Sie können jeden Kommentar auch wieder löschen. Dazu machen Sie einen Rechtsklick auf den Kommentar und klicken dann auf“Kommentar löschen„.
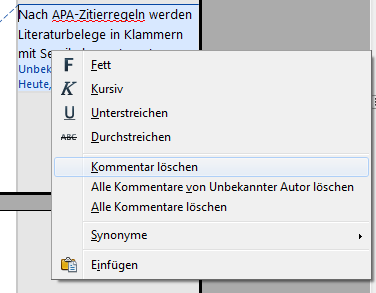
Kommentare können jederzeit wieder gelöscht werden.
Aber das sollten Sie nicht sofort machen, sondern erst dann, wenn Sie sich mit allen Korrekturen, Änderungsvorschlägen und Kommentaren intensiv beschäftigt haben.
Fertig?
Wenn Sie alle Änderungen angenommen bzw. abgelehnt und alle Kommentare sorgfältig gelesen haben, sollten Sie die Funktion wieder deaktivieren. Wie das geht?
Sie klicken wieder auf „Bearbeiten“ und anschließend auf „Änderungen“. Nun entfernen Sie die Haken bei „Aufzeichnen“ und „Anzeigen“.
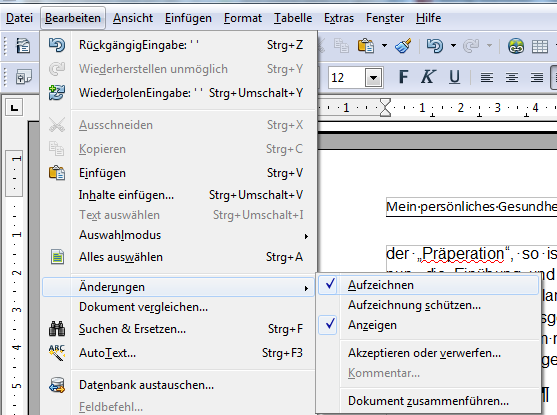
Der Rand auf der rechten Seite des Dokumentes verschwindet, sobald Sie alle Kommentare gelöscht haben.
Eine praktische Funktion
So arbeiten Sie mit dem Open-Office-Korrekturmodus. Vielleicht kommt Ihnen diese Funktion mühselig vor, wie ein weiterer Arbeitsaufwand. Doch sie hat auch zahlreiche Vorteile:
- Sie können jede einzelne Änderung nachvollziehen.
- Sie können sich für oder gegen jede Änderung entscheiden.
- Sie behalten die volle Kontrolle über Ihren Text.
- Sie müssen keine Änderungen per Hand in das Dokument eintragen. So vermeiden Sie eine neue Fehlerquelle.
Und zu guter Letzt: ein paar Tipps für das Arbeiten mit dem Open-Office-Korrekturmodus.
Tipps
- Kümmern Sie sich erst um die Änderungen! Nehmen Sie sie an oder lehnen Sie sie ab.
- Lassen Sie die Kommentare stehen! Löschen Sie keinen Kommentar sofort. Auch dann, wenn Sie mit ihm nicht übereinstimmen. In Kommentaren stehen oft nützliche Hinweise. Es lohnt sich, nach dem ersten Durchgang noch einmal alle zu lesen. Vielleicht hat sich Ihre Meinung bis dahin wieder geändert.
- Auch wenn es möglich ist, nehmen Sie nicht alle Änderungen pauschal an! Gehen Sie auf jeden Fall Ihren Text aufmerksam durch.