Dies ist eine Anleitung für das Arbeiten mit der MS-Funktion Änderungen nachverfolgen. Diese Funktion ist praktisch, denn Sie können alles sehen, was andere an Ihrem Text korrigiert haben. Und: Sie behalten die volle Kontrolle über Ihren Text. Sie können nämlich jede einzelne Änderung entweder annehmen oder ablehnen.
Stellen Sie sich vor, Sie haben einen Text geschrieben und ihn einer Person zum Lesen geschickt. Zum Beispiel Ihrer Freundin Sabine oder Ihrem Lektor Tobias. Nach einigen Stunden oder Tagen erhalten Ihren Text zurück. Sie öffnen ihn. Und sehen auf einmal folgendes: Farben, bunte Linien und Blasen. Es sieht ungefähr so aus:
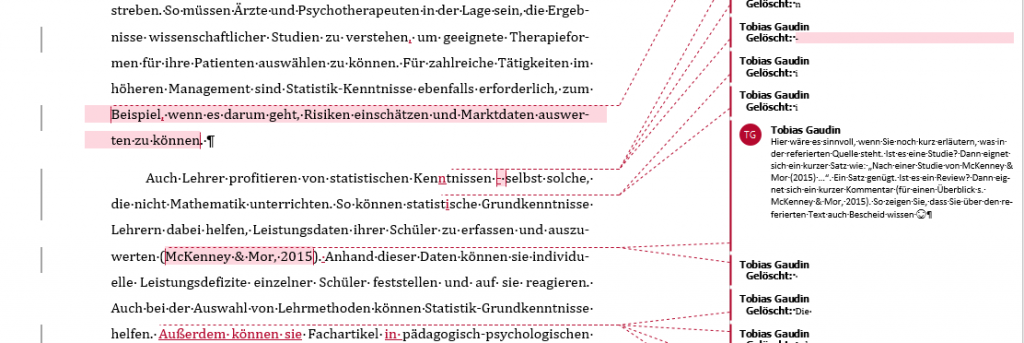
Kein LSD-Trip, sondern ein Text, bearbeitet mit Änderungen nachverfolgen.
Das ist kein LSD-Trip, das ist Ihr Text. Sabine beziehungsweise Tobias haben ihn mit der MS-Word-Funktion Änderungen nachverfolgen bearbeitet. Diese Funktion wird umgangssprachlich auch Korrekturmodus genannt. Wenn Sie noch nie zuvor mit dieser Funktion gearbeitet haben, kann das schnell ziemlich verwirrend wirken. Doch das muss es nicht. Denn dafür gibt es diese Anleitung.
Hinweis: Diese Anleitung wurde für die Arbeit mit MS-Word 2016 erstellt. Die Funktion ist aber auch in allen vorherigen Word-Versionen enthalten. Sie sieht da nur etwas anders aus. Hier finden Sie eine Anleitung für den Open-Office-Korrekturmodus.
Grundlagen
Sie können die Funktion aufrufen, wenn Sie im Menü auf Überprüfen klicken. Dort sehen Sie ein Feld, in dem Buttons wie Änderungen nachverfolgen und Annehmen stehen.
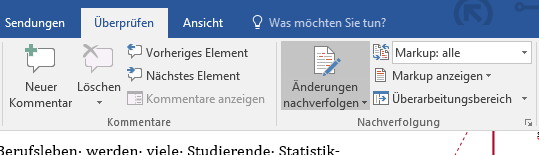
Hier können Sie die Funktion „Änderungen nachverfolgen“ nutzen und deaktivieren.
Hier können Sie später die Funktion wieder deaktivieren und jetzt einzelne Änderungen annehmen oder ablehnen.
Grundsätzlich gibt es bei „Änderungen nachverfolgen“ zwei sichtbare Überarbeitungen:
- Änderungen
- Kommentare
Änderungen
Änderungen sind alles, was direkt im Text überarbeitet wurde. Zum Beispiel ein gelöschtes Leerzeichen, ein hinzugefügter Buchstabe oder ein neues Wort. All diese Änderungen werden farbig unterstrichen (siehe Screenshot).

So sehen Änderungen im Text aus.
Außerdem werden alle Überarbeitungen am Rand des Dokumentes angezeigt. Hier steht immer, was gelöscht wurde (siehe Screenshot).
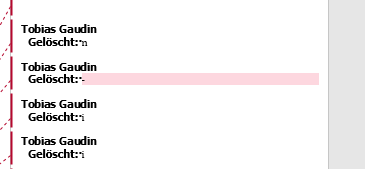
Im Rand sehen Sie, was geändert wurde.
Sie können nun jede einzelne Änderung entweder annehmen oder ablehnen. Wie? Entweder direkt im Text an der entsprechenden Stelle oder am Rand des Dokuments.
Wenn Sie die Überarbeitung direkt im Text annehmen oder ablehnen wollen, fahren Sie mit der Maus über die Stelle im Text (siehe Screenshot).
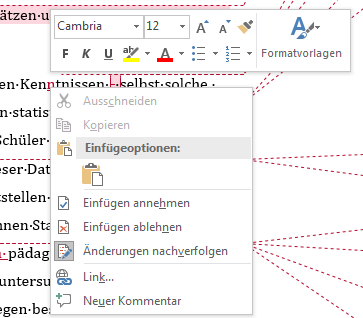
Bei einem Rechtsklick auf die Änderung können Sie diese entweder annehmen oder ablehnen.
Dann machen Sie einen Rechtsklick. Nun können Sie die Änderung entweder annehmen oder ablehnen. In unserem Fall entscheiden wir uns dafür, die Änderung anzunehmen. Danach verschwinden Farbe und Linie, die Änderung ist angenommen.
Wenn Sabine oder Tobias dem Text etwas hinzugefügt haben, dann können Sie diese Änderung nur innerhalb des Textes annehmen.
Wenn Sie die Änderungen am Rand des Dokuments annehmen oder ablehnen möchten, fahren Sie mit der Maus an den Rand über die entsprechende Änderung. Nun fahren Sie mit der Maus im Rand auf die entsprechende Änderung. Dann machen Sie einen Rechtsklick und wählen „Löschen annehmen“.
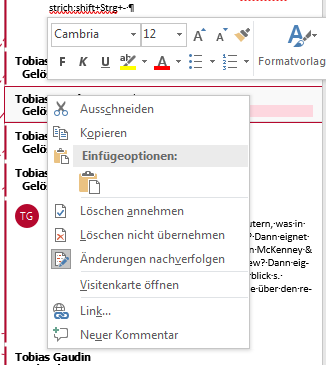
Auch am Rand können Sie Änderungen annehmen oder ablehnen.
Soviel zu den Änderungen. Nun geht es weiter mit den Kommentaren.
Kommentare
Sabine und Tobias können die Funktion „Änderungen nachverfolgen“ auch nutzen, um Ihnen Kommentare direkt im Dokument zu hinterlassen. Diese Kommentare sind meist Hinweise, Begründungen für Überarbeitungen oder Hinweise für Sie.
Im Screenshot hat Tobias einen inhaltlichen Rat formuliert:
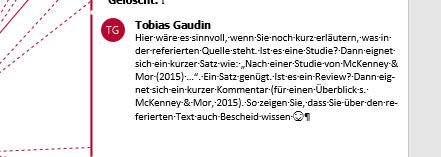
Kommentare eignen sich besonders für Ratschläge und Rückfragen.
Was machen Sie nun mit solchen Kommentaren?
Zunächst sollten Sie jeden Kommentar aufmerksam lesen und bis zum Ende der Bearbeitung stehlen lassen. Und zwar auch dann, wenn Sie mit dem Kommentar nicht einverstanden sind. Löschen Sie die Kommentare ganz zum Schluss!
Kommentare können Sie leicht entfernen.
Dazu fahren Sie mit der Maus über den Kommentar im Rand des Dokuments und machen einen Rechtklick. Klicken Sie auf Kommentar löschen [siehe Screenshot].
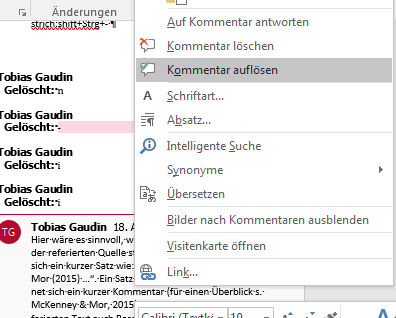
Löschen Sie einen Kommentar, indem Sie auf „Kommentar löschen“ klicken.
Der Kommentar verschwindet
Fertig?
Wenn Sie alle Änderungen angenommen bzw. abgelehnt und alle Kommentare sorgfältig gelesen haben, sollten Sie die Funktion wieder deaktivieren. Wie das geht?
Sie klicken wieder auf den Reiter „Überprüfen“. Dann klicken Sie auf „Änderungen nachverfolgen“ und deaktivieren die Funktion.
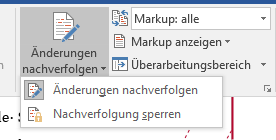
Deaktivieren Sie die Funktion, indem sie auf „Änderungen nachverfolgen“ klicken.
Eine praktische Funktion
So arbeiten Sie mit Änderungen nachverfolgen von MS-Word. Vielleicht kommt Ihnen diese Funktion mühselig vor, wie ein weiterer Arbeitsaufwand. Doch sie hat auch zahlreiche Vorteile:
- Sie können jede einzelne Änderung nachvollziehen.
- Sie können sich für oder gegen jede Änderung entscheiden.
- Sie behalten die volle Kontrolle über Ihren Text.
- Sie müssen keine Änderungen per Hand in das Dokument eintragen. So vermeiden Sie eine neue Fehlerquelle.
Und zu guter Letzt: ein paar Tipps für das Arbeiten mit „Änderungen nachverfolgen“.
Tipps
- Kümmern Sie sich erst um die Änderungen! Nehmen Sie sie an oder lehnen Sie sie ab.
- Lassen Sie die Kommentare stehen! Löschen Sie keinen Kommentar sofort. Auch dann, wenn Sie mit ihm nicht übereinstimmen. In Kommentaren stehen oft nützliche Hinweise. Es lohnt sich, nach dem ersten Durchgang noch einmal alle zu lesen. Vielleicht hat sich Ihre Meinung bis dahin wieder geändert.
- Auch wenn es möglich ist, nehmen Sie nicht alle Änderungen pauschal an! Gehen Sie auf jeden Fall Ihren Text aufmerksam durch.

